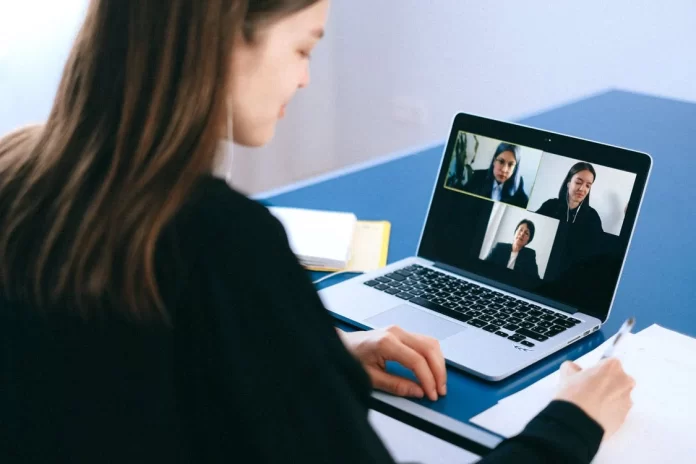Zoom is one of the most popular platforms to facilitate online meetings and virtual hangups today. Hundreds of millions of people use Zoom daily. Whether for work, school, or fun, this video-chatting application has become more popular because of the pandemic caused by covid-19.
But unlike Google Docs, Microsoft PowerPoint, and other popular software programs, Zoom is somewhat new for many of us, so it is understandable if you can’t still master this application perfectly. To fully maximize this platform and help you use this application more effectively, we will give you some Zoom meeting hacks to help you in your next session. From teaching you how to blur background in Zoom and other helpful tips you might need, here is the list of what you need to know while using Zoom.
- Blur Your Zoom Background
When you are in a Zoom meeting, you must present yourself nicely and cleanly to the camera. But even if you do this but do not clean your cluttered home, which is your backdrop, it might be a little too embarrassing for you. That is when the blur background function in Zoom can come in extremely handy. You can use this to cover the mess and other chaos behind you. You can activate this inside the “Settings” option of your account.
- Choose Your Zoom Background
Aside from blurring your backdrop, you can also change it into anything you want, from making a SpongeBob-inspired virtual background to a stunning view of the Eiffel tower at your back. An easy and convenient way to hide your not so good looking back settings. You can access this feature by going to Settings and then Virtual Background.
- Record Zoom as a Video
There are plenty of reasons why you may want to record your online meeting. But whatever it might be, having a copy of your previous meeting can be a must-need reference in case you might forget some action points discussed during that session. Thankfully, zoom has a video recording feature for you to save your next meeting and even opt for individual audio files for each participant in that session. To do this, in a video call, all you need to do is click the Record button, and that’s it.
- Remove Background Noise Completely
Have you ever struggled to hear your colleagues inside the meeting, or some of them can’t get your point across because of the annoying background noise in your place? Maybe it is time for you to use some noise-canceling application such as Krisp to suppress unnecessary noise that may affect your Zoom session. It can add a virtual filter between your microphone and the Zoom app to make your video call run smoothly without some annoying noise.
- Unmute Yourself Temporarily by Holding Space Bar
Have you ever used a walkie-talkie? Where do you have to press a button before you can talk? Zoom has a similar feature to this in its application. You can activate this feature by going to the “Audio” on “Settings” and putting a check under the “You can temporarily unmute yourself by pressing and holding the spacebar” option. In this, you can talk and be heard by others as long as you hold down the spacebar.
- Split Participants Into Small Groups
Zoom has a “breakout rooms” feature that allows the host to break participants into much smaller groups so everyone can interact with each other more efficiently. Participants can be automatically divided into a set number of rooms randomly. But it can also be manually assigned by the host at its discretion. Remember that Zoom didn’t enable this feature by default. You can only activate this through advanced settings.
- Share Multiple Screens
By default, to prevent clutter on your screen, Zoom limits screen shares to a single user at a time. However, allowing multiple users to share their screens can be beneficial when participants want to share notes, documents, and other materials in real time during workshops. To enable this feature, in the middle of video conferencing, select “Share Screen” and then click the “Multiple participants can share simultaneously” option.
- Transcribe Your Meetings
You can transcribe your virtual meetings or presentation through Zoom for personal reference in the future. Unfortunately, this feature is only available with paid Educational, Business, or Enterprise plans, as it can only transcribe videos kept in the cloud. To transcribe your Zoom recordings, use a third-party app like Otter.ai. This tool permits you to take notes collaboratively, share voiceprints, and present them using live captions.
Conclusion
Video conferencing platforms like Zoom are the best alternative way for us to continue our work, education, and daily lives without getting out of the comforts of our homes. This app has helped millions of people globally to cope with the current pandemic condition. That is why we need to understand and master all the basics and other hacks that the Zoom application can offer. And for more tips and hacks, feel free to visit CellularNews.com.